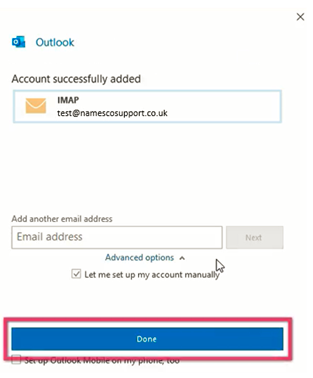Setting up an IMAP account on Outlook 365
Before following this guide, please ensure that you have created your mailbox correctly within your Online Control Panel. If you aren’t sure that you have done this, please follow the guide found on the link below and then come back here.
Now that you’ve created your mailbox, you’ll need to set it up in Outlook 365 so that you access it without having to log in to webmail. Please ensure that you have Outlook 365 open before you follow the steps below.
Step 1
When you have opened the Outlook app, click on the File button in the top-left corner of the window.
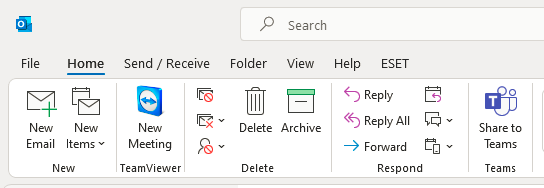
Step 2
Click on the Add Account option
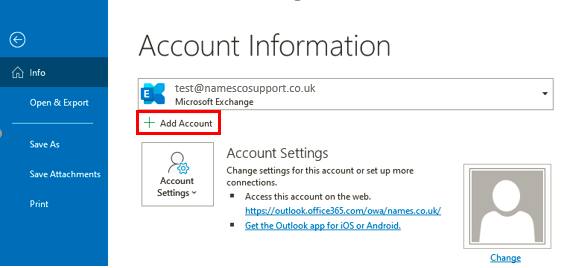
Step 3
Next a screen will appear asking for your email address. Enter your email address and then hit the drop-down arrow next to Advanced Options. Ensure that you select Let Me Set Up My Account Manually and then click Connect.
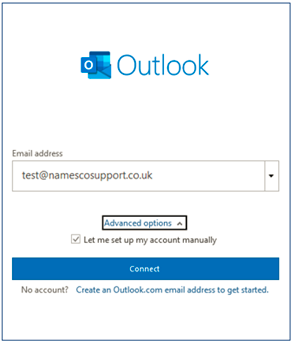
Step 4
Next a screen will appear with several options under Advanced Setup. Click on the option listed as IMAP.
Note: You may be asked to enter a password before proceeding however this is not always the case.
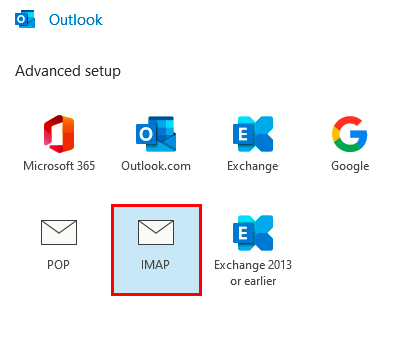
Step 5
You will then be presented with the following screen. In here you will input the server details required to make connection to your mailbox.
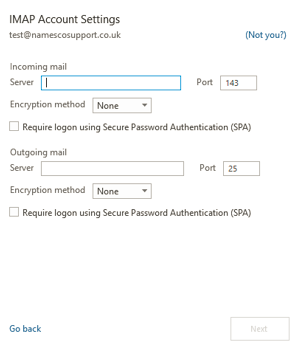
The server details you will need are as follows.
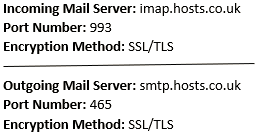
Once you have entered the above, the settings should look like this (except for the email address at the top).
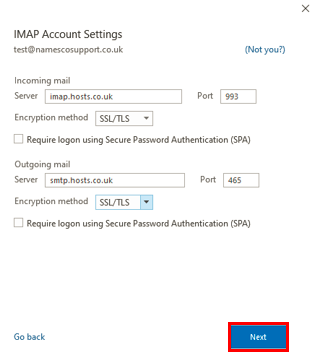
As long as the information you have entered matches the above, you can now click Next.
Step 6
You should now be presented with a window asking for a password, you will need to enter this, and press Connect. If you do not know your current password, please visit the following link.
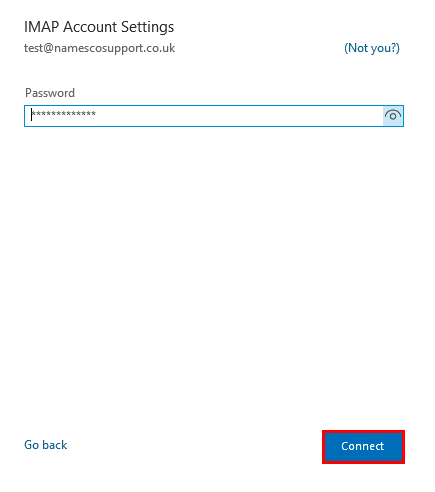
You should now see a screen saying Account Successfully Added as shown below. You may now click Done and your Outlook will start syncing and download all your emails that are currently on our server.